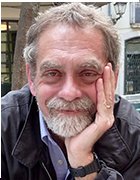How to back up your data and keep your files safe
It's important to know what data you should back up, how often you should do it, where you should store the backed-up data and how to get it there. Here are the three basic backup methods to consider.
You've got thousands of photos, hundreds of songs and who-knows-how-many important documents safely tucked away on your laptop's hard drive or solid-state storage. Safe, that is, until the drive goes belly up or a virus infects your files or the laptop lost its lap and met the floor with fatal results.
So long memories, music, and good-bye to all those receipts, tax records and other evidence of living in the digital age.
A recent backup of your data would have changed that unfathomable loss into a minor annoyance. That is, assuming you regularly back up your PC's data.
Scheduled backups ensure that you have at least one other copy of your important files that can be easily restored if the originals get deleted or damaged. And while it may seem like a bother to copy all that data so often, the good news is that it's easier than ever to maintain up-to-date copies of your data using a variety of methods.
Backup terms you should know
Before you decide on the most expedient way to back up your files, it will help to get familiar with a few terms often used to describe some backup operations, including:
- Source and target. The source for a backup operation is the place where you have created and stored your files -- it could be a local drive, a cloud service or a network share. The target is where your backed-up files are stored -- an external storage device, cloud storage or on the network.
- File backup vs. full system backup. Most of the time, a backup operation involves copying only the files that you have created to the target. A system backup goes farther and copies applications, the operating system and related configurations to the target device. A full system backup allows you to recreate your entire system after a catastrophic loss -- but you need special software that can handle that kind of backup.
- Restore. Restoring is the process of copying backed-up files back onto your PC. Regardless of the backup method you ultimately choose, it's a good idea to test a data restore periodically. You don't want to find out that a backup data set isn't restorable when you really need it.
- Native vs. proprietary backup file. If you simply copy a file or group of files from your PC to a target device, the files will remain in their native format and can be easily restored through Windows Explorer or with the applications that created them. But if you use backup software to back up your data, the backup app might use a proprietary format to store the data, which means you must also use the app to restore any of the data.
- Full vs. incremental backups. A full backup will copy all files in designated folders -- new, modified or old -- every time. An incremental backup only copies files that are new or have been modified since the last backup based on the file history. If this option is available with the backup method you choose, it can greatly reduce the time it takes to complete the backup process and take up less storage space.
What to back up and where to put the files
As noted, you can back up only data files or your entire system. This is assuming the backup application you're using -- whether it's locally installed software or a cloud backup service -- can support a full system restore.
It's a good idea to do an inventory of your stored data on your hard disk or solid-state drive to ensure that you back up all important files. For example, on a Windows PC, you're likely to have all your Word documents and Excel spreadsheet files stored in the Documents folder. But you should also check to see if any other applications create their own folders for the data they save. Often the installation process for an application allows you to choose a folder or accept the app's default location.
Of course, you'll also want to make sure that all of your multimedia files -- your photos, music and videos -- get backed up.
You should end up with a list of folders that you will want to back up on a regular basis, and you'll use that list to set up a backup application or as a checklist if you decide to do manual backups.
The most important aspect to consider about where to back up your data is that the target should be physically separate from the PC that's being backed up. If you back up to an external hard drive that sits right next to your PC, and then something happens that can physically damage the PC – such as fire or flood -- it's likely that the external drive with your backup data also will be damaged. Storing the external drive in another room is better, but getting it completely off-premises is best. Using cloud storage as your backup target solves the problem of getting the backup data off-premises, but your backups might take a little longer to occur because the data has to travel over the internet.
Three basic backup methods
PC data backup can be divided into three general groups, with each defining a method of data backup.
- Manual backup. Manual backups involve using your system's copy and paste commands to copy folders and files to an external drive or cloud storage service. This method is very easy and free, but because it's manual, you have to remember to do it on a regular schedule while ensuring that all the appropriate folders and files are copied. That's typically quite the challenge for mere mortals.
- Use Windows backup or a third-party backup app. Using a backup application (either one that's built into the operating system or one you acquire and install on your PC) eliminates the need to remember to make manual copies. You let the application know what to back up, how often and where, and from then on, backups are automatic. If your backup target is an external drive, you just have to make sure it's connected when the backup session kicks off.
You can access the built-in backup in Windows by selecting Settings > Update, then Security > Backup. You can choose to back up to OneDrive (you get 5 GB of free capacity) or to an external drive.
If you have a Mac, the included backup app is called Time Machine. Like its Windows counterpart, Time Machine lets you back up to either an external drive or to the cloud.
If you decide not to use the backup capabilities in the OS, plenty of well-known, established backup applications are available. These apps are generally easy to use, have lots of useful features and can make backing up a set-it-and-forget-it process. Some backup apps with long track records include Acronis, EaseUs Todo Backup, MSP360 and Paragon Backup & Recovery. - Cloud backup. Online backup using a cloud backup service is simple, low cost and -- as noted -- handily solves the problem of getting backup data offsite. Cloud backup is a mature technology, so it's typically an efficient way to back up data. There are scores of cloud backup services available today. Some well-established services include Carbonite, Backblaze, SpiderOak and IDrive. Google Drive, Microsoft's OneDrive and Apple's iCloud are also popular destinations for cloud backup.
Cloud-based file store-and-sync services may also be used as cloud backup. While they may not automatically back up newly created files, they will synchronize modifications to existing files. DropBox and Box are two of the most used file sync services that also let you retain previous versions of updated files.
Many cloud backup services let you use their applications and storage resources without cost for a limited amount of data -- usually about 5 GB. That might seem like a lot, but it'll get gobbled up quickly as you back up photos, videos, music and other large files. But the charges for unlimited capacity tend to be reasonable -- usually about $6 per month or even less if you sign up for an annual subscription.
Another advantage of cloud backup is that your backed-up files are be available to you wherever you are and at any time. Also, you don't necessarily have to use your PC to access the files because they are often accessible using a mobile device such as a phone or tablet.
The best backup
With so many alternatives, there's really no excuse for not backing up your PC's files. The angst of losing data is definitely avoidable. The best method depends on your preferences -- what you find to be most convenient and take the least amount of your time is probably be your best choice. Regardless of the route you choose, the app you ultimately settle on should point your data in the direction of the cloud.